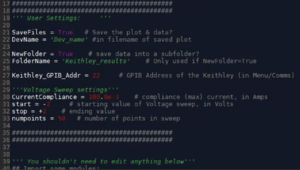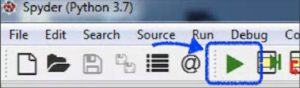Difference between revisions of "Probe Station: I-V Curves with Keithley 2400 and Python Script"
Jump to navigation
Jump to search
m |
(anaconda inzstruction) |
||
| (3 intermediate revisions by the same user not shown) | |||
| Line 1: | Line 1: | ||
Basic procedure for acquiring I-V Curves on the Probe station, using a Python script and the Keithley 2400 SMU. You will have to connect and land the probes yourself, based on prior training with a probe station. |
Basic procedure for acquiring I-V Curves on the Probe station, using a Python script and the Keithley 2400 SMU. You will have to connect and land the probes yourself, based on prior training with a probe station. |
||
| + | |||
| − | # |
+ | #Connect the Probes & Equipment |
| − | ## |
+ | ##Turn on the Keithley 2400 Source-Measure Unit |
| − | ## Connect the positive and negative probes to the Keithley's Input/Output ports, using provided banana plugs. |
||
| − | + | ##Connect the positive and negative probes to the Keithley's Input/Output ports, using provided banana plugs. |
|
| + | |||
| ⚫ | |||
| + | :::[[File:Keithley 2400 SMU.png|alt=Banana plug connections to the Keithley 2400 SMU|thumb|300x300px|Banana plug connections to the Keithley 2400 SMU's "Input/Output" ports.|none]] |
||
| ⚫ | |||
| + | |||
| ⚫ | |||
| ⚫ | |||
| − | ## ... |
||
| ⚫ | |||
| ⚫ | |||
| ⚫ | |||
| ⚫ | |||
| ⚫ | |||
| ⚫ | |||
| + | |||
| ⚫ | |||
| + | ::::[[File:Python Spyder 3.7 (anacoda) icon.png|frameless|67x67px]] |
||
| ⚫ | |||
| + | |||
| ⚫ | |||
| ⚫ | |||
| ⚫ | |||
| + | ##[[File:Python Keithley I-V Sweep v3 icon.png|240x240px]] |
||
| ⚫ | |||
| ⚫ | |||
| ⚫ | |||
| ⚫ | |||
| ⚫ | |||
| ⚫ | |||
| ⚫ | |||
| ⚫ | |||
| ⚫ | |||
| ⚫ | |||
| ⚫ | |||
| ⚫ | |||
| ⚫ | |||
| ⚫ | |||
| ⚫ | |||
| ⚫ | |||
| + | |||
| + | :::[[File:Python Keithely I-V - user settings lines.png|alt=Screenshot of `Keithley I-V Sweep.py` User-settings|none|thumb|Screenshot of `Keithley I-V Sweep.py` User-settings]] |
||
| + | |||
| ⚫ | |||
| + | ##[[File:Python Spyder - Run Button.png|frameless]] |
||
| ⚫ | |||
| ⚫ | |||
| ⚫ | |||
| + | #Shutdown: |
||
| ⚫ | |||
| + | ##Turn off Keithley SMU |
||
| + | ##Close Python |
||
Latest revision as of 15:01, 21 February 2023
Basic procedure for acquiring I-V Curves on the Probe station, using a Python script and the Keithley 2400 SMU. You will have to connect and land the probes yourself, based on prior training with a probe station.
- Connect the Probes & Equipment
- Turn on the Keithley 2400 Source-Measure Unit
- Connect the positive and negative probes to the Keithley's Input/Output ports, using provided banana plugs.
- Test your connections - use the Keithley in manual mode to measure resistance or apply a current, and ensure you have a good electrical connection to your wafer/electrodes.
- Launch the Python "Spyder" Development Evnironment
- Icon on desktop, or `Start > Spyder (Python 3.7)`, or `Start > Anaconda Navigator > Spyder Launch`
- Launch once only, the computer is slow and it can take a few seconds for it to start launching.
- `File > Open` : Desktop / Keithley I-V Sweep v3 .py
- Adjust sweep parameters & save file name
- Enable savings files & creating sub-directories ("True" or "False")
- Change the filenames to save to. By default, will save in the same folder the script is run from.
- Change the Voltage start/stop
- Set "Current Compliance", which is the current limit - to prevent device damage.
- Click the Run button to run the script, or choose the menu item `Run > Run`.
- Change devices or sweep paramters and re-run as needed
- Shutdown:
- Lift probes to safe position <--- IMPORTANT
- Turn off Keithley SMU
- Close Python