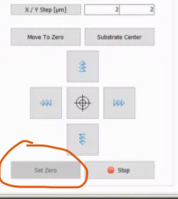MLA150 - Design Guidelines
Notes and specifications to help you design your CAD drawings for use on the Maskless Aligner, Heidelberg MLA150.
The term Convert refers to the Unix conversion software used to import your CAD files into the MLA150Menu software.
General CAD Guidelines
- GDS / GDSii is the preferred file format (fewest errors). DXF, CIF, BMP and Gerber are also available.
- Note the Cell that you want to print. Only one Cell may be printed, so use Cell Instancing to create combinations of Cells.
- Note the Layer(s) to print. The system can select either a single Layer, or can combine multiple layers via Boolean OR.
- The Origin (0,0) in your file is the reference for all coordinates during exposure, including alignment mark exposure/measurement.
- Your file name cannot contain any spaces or special characters except for underscores.
- Make sure the file extension is all lower case (e.g. .gds not .GDS) as some design programs (e.g. Klayout) will create a file with an upper case file extension.
CAD Design File Specifications
GDS aka. GDSii
- This is the preferred file format for import into the machine.
- Make note of the "Cell" that you want to print, often called the "top cell" as it can contain a hierarchy of other child/instanced cells.
- This is called "GDS Structure" in the Convert software.
- Note the Layer to be printed. You can boolean Union (combine) multiple layers, or print only one layer.
DXF
Common export format for users of AutoCAD. Export with AutoCAD R12 compatibility.
- DXF files don't define the "units" when exported, so you must type in the designed length units in Convert software during import. Eg. whether a length of "10" means "10 mm" or "10 µm".
- It is easy for these files to have "open polygons", meaning the ends of the polygon don't attach, preventing the software from calculating the filled-in area to write. You can use L-Edit or KLayout's Design Rule Check automation to try and locate these kinds of errors.
- Make sure to use Convert's [Viewer] and the [Measure] tool to make sure the scaling factors are correct.
- Note the Layer to be printed. You can boolean Union (combine) multiple layers, or print only one layer.
BMP
The BMP Pixelsizes are shown in the BMP options when importing a file into Convert.
The BMP pixel size can be adjusted to change the scaling of the bmp file. The base pixel size is 40nm per pixel, and can be adjusted up to 4000nm in increments of 40nm (eg. pixel size = 40nm, 80nm, 120nm ... 3960nm, 4000nm).
CIF
To Be Added
Gerber
To Be Added
Alignment Marks
The system is very versatile, and can align to any feature you like using "Manual Alignment", as long as you know the coordinates of that feature with respect to your CAD file's origin (0,0).
You can use the software to shoot the alignment marks for you, on a first (or other) layer. That method is best for circular wafers that tend to have open, unused areas on the outer edges, perfect for placing an alignment mark (with no die). You can also use the "Expose Bitmaps" function in the Setup Job screen to have the system expose crosses for you, at coordinates that you provide. (Coordinates are always w/r/to your CAD file 0,0 origin.)
You can optionally place the marks directly inside your die.
The system will only need at least 4 marks at different places on the wafer (8 max) for global alignment. Preferably, these should be placed as far apart as possible (for rotation/scaling measurement), and at different quadrants of the wafer (for shearing/orthogonality).
Automatic Alignment
Automatic alignment (ie. automatic measuring of the mark, or Field/"Local" Alignment) requires a basic Cross ✚ shape, for example with 20µm line width (10µm to 50µm should work).
The cross extents need to fill the whole camera field of view, which are as follows:
| Camera | Field of View |
|---|---|
| Low Res. | 640 x 480 µm |
| High Res. | 190 x 140 µm |
So a cross of 30µm line width, that is 800 x 600µm would be adequate.
If your cross does not fill the whole field, you can use the Reduced Detection Area button to make the image detection measure in a smaller area.
High-Resolution Writing
It has been suggested to use the "CD Bias" (Critical dimension) to reduce your feature sizes during the Convert process, and then compensate by going to higher exposure doses (widening the features back to original size). If you choose a "-200 nm" CD Bias, then run a Focus-Exposure Array ("Series" in MLAMenu), you will look for the higher/lower doses (depending on photoresist and design polarity) that bring the features back to the original designed sizes.
Overexposing alleviates the stitching boundaries.
Greyscale Lithography
Please see the Manual for greyscale options and details.
BMP and DXF are acceptable formats for greyscale lithography. The Convert program accepts values 0-255 grey levels, although you can run any number of grey-levels from binary (2 levels) up to 256 levels (0-255).
Limitations & Workarounds
Greyscale exposure has the following limitations that we have identified:
- Alignment - workarounds: the native software does not have rotational alignment capabilities implemented for greyscale exposures. To prevent the software from silently failing during greyscale exposure, you must DISable [_] Expose with Substrate Angle and/or [_] Rotation, Scaling and Shearing during exposure or the software will fail to expose (with no error, exposure will begin but then suddenly stop after a few minutes). Workarounds - read both of the following before proceeding, as you'll need to combine both methods into your CAD file to implement both X-Y and Rotational alignment:
- X-Y Alignment workaround:
- Identify an alignment mark or other feature on your wafer with known coordinates with respect to your CAD file.
- Set that location in your CAD file to coordinates (0,0). (Recommended: put your entire design into a sub-Cell and apply the X/Y shift to that Cell Instance via the Instance's X/Y insertion position or a Move operation.)
- Once you are at the Exposure portion of the procedure, drive the microscope and crosshair to the feature that you designated as (0,0) on your CAD file. Use the [⨁] button to use precise positioning via clicking on the microscope image.
- Click [Set Zero] to set the origin (0,0) of your CAD file at that location of the crosshair.
- (See below for Rotation alignment correction - to be performed before the X-Y alignment set, but also requires editing the CAD file.)
- Rotation Alignment workaround:
- Load your substrate onto the vacuum chuck and run [Load Substrate] function.
- IMPORTANT: Do not unload your substrate until the exposure is complete! We will be correcting the misalignment with respect to the substrate's load position, so once you have loaded the substrate, you do not want to release vacuum or otherwise allow the substrate to move w/r/to the vacuum chuck.
- Run a dummy binary-design design as a "normal" 2nd-Layer exposure with Alignment, and align to a few marks on your wafer. In the "Exposure" screen it'll show your the resulting Rotation (and Scaling/Shearing) values calculated from your alignment marks.
- Record the Rotation value (Scaling/Shearing are optional - if they are far from nominal, you may want to account for these as well).
- Do NOT run the exposure, but instead exit the Exposure and go back to the [<< Setup] screen.
- Edit your CAD file and apply the rotation to the CAD file. (Recommended: put your entire design into a sub-Cell and apply the rotation to that Cell Instance. Not you'll likely have to convert between µRadians --> Degrees).
- Load this corrected CAD file into the Design via "Convert Design". (Will require a fresh conversion.)
- Use the Above "X-Y Alignment Workaround" method to align your CAD file to the sample, before running your exposure.
- Load your substrate onto the vacuum chuck and run [Load Substrate] function.
- X-Y Alignment workaround:
- Stitching: Because our tool is the higher-throughput version that exposes a ~20µm field at a time (not a single spot), greyscale exposures will typically see the stitching boundaries between fields. The fast-scan axis is in Y, so you generally will see Y-oriented ridges with something like ~4-7% lower dose. This primarily manifests for greyscale because photoresist is being only partially exposed. (For regular binary exposure, users typically overexpose which hides this stitching boundary.)
- Time: Your will need to sign up for significantly more time to run a greyscale exposure. The software requires an initial “conversion” of the CAD file - which takes 45-60min for a 100mm wafer with 50% fill. (Be patient - the progress bar may not indicate it is working, but it is!) Once that is complete the Design shows up in the list for exposure - you can expose it any time thereafter. The exposure is also much longer than binary: 50% fill on a 100mm wafer took 12 hours. (Small substrates should be much shorter.) Staff did the Conversion and Exposure two separate sessions, on different days to accomplish the full litho. Contact Staff if you need to book the tool overnight for such a session.
- File size can be an issue. We have found that for full-wafers, DXF is the only format that works - BMP files that cover an entire 100mm wafer result in file sizes too large for the Convert software to handle, it will silently fail/crash.
- Minimum Dose: In order to expose at low doses, you may need to enable the 15% filter in the exposure menu. Use this if the software disallows entering below a certain Dose that you'd like to access.
Greyscale BMP
Accepts 4-bit up to 24-bit bitmap files, although 8-bit gives the full greyscale range (256 grey values). BMP Greyscale files tends to quickly hit the filesize limit of the software, so only works for smaller than wafer-scale litho (eg. ~2cm areas). If you need to expose a larger area, such as a full wafer, you need to use DXF format, below.
Greyscale DXF
Each grey-level should be on a separate layer, where the layer name should be a number corresponding to the grey-level to print (layers numbers/levels #1-255). We recommend using a scripting method such as GDSpy to generate the DXF file.
Y-oriented ridges will still be present on the PR due to lateral stitching. Post-develop reflow (via hotplate) might be required for smoothing steps, but may also affect the PR profile.
Conversion
Greyscale designs must be fully converted at the time the CAD file is imported, so plan to book extra time just for the Design conversion, prior to exposure (depending on design size).
For small samples (1-2cm), plan something like 30-45min for conversion.
For full 4-inch wafers with ~50% fill, conversion could take up to 1hr or more. Book tool time accordingly and be sure to communicate with upcoming users to let them know, as the total conversion time is often unknown.
It is ok to convert the Design in one session and run the Exposure in a separate session.
During the Convert phase you will choose either DXF Greyscale or BMP Greyscale. You will also set up the Gray Table that determines which layers get which grey-value (0-255). The Maximum Grey-Value (255) will get the full Dose chosen in the Exposure Screen, and 0 will get 0mJ Dose.
Exposure
The Dose chosen in the Exposure screen will correspond to a grey-value of 255 (in the grey-table chosen during the Convert phase, see above).
You can run a Series (focus-exposure matrix) with a Grey-scale Design, although the exposure time will be longer, so we suggest to use a minimal working CAD file for this purpose, to minimize exposure time.
At this time the tool does not support Rotation alignment correction for greyscale litho, only X/Y translation. You can use a 2nd Layer exposure with Alignment, but you must disable "Exposee with Substrate Angle" and/or "Rotation, Scaling and Shearing" or the exposure will fail.