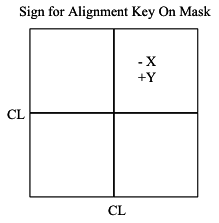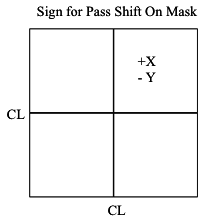Stepper 2 (Autostep 200) - Piece vs. Wafer Programming Differences
In this section you can find step by step job programming for wafer substrate and wafer pieces. At the end of this section you can find instructions how to program first layer for wafer pieces.
JOB Programming - FULL
Job Programming
This section describes how to set up a job to do a step and repeat exposure of your patterns. A more detailed description is given in section 8 of the Autostep 200 Advanced Operation and Utilization (White binder\Biljana's desk). Jobs are created using the command SPEC. First information about the array steps, alignment offsets, and general job is asked for. Passes are attached to each job to apply parameters unique to each pass specified. You can have up to 6 passes in one job. In this way all exposure information for a complete mask set can be specified all in one job. Following is the procedure for setting up a job and passes.
Note: If at any point you wish to stop and start over with the job description hit CTRL C followed by A and ENTER on the keyboard to abort the SPEC command. An abort of this type will result in no saved information. Also when a * is displayed, this indicates the default value if you hit enter for a reply to a question asked by the computer in setting up or editing any job. If a numeric value is asked for hitting enter will leave the value previously specified, if that exists. Also, if you put in an incorrect value and wish to go back a step press “?” and ENTER. If you want to go back more then one step, keep pressing "?" and Enter until you go back at the step you want to correct.
- At the colon sign type SPEC “jobname” and hit enter. The "jobname" can be 1-9 alphanumeric characters long.
- METRIC or ENGLISH UNITS? (*M, E). Select "M".
- JOB COMMENT: Input a job comment (for example: “TEST123 process”).
- TOLERANCE (1,2,*3,4,5,6). Set tolerance to 1.
- SCALE CORRECTIONS: Hit Enter for scale corrections.
- ORTHOGONALITY: Hit enter for orthogonality.
- LEVELER BATCH SIZE [1-25]: Input 1 to use wafer leveling, and -1 to turn leveling off.
- WAFER DIAMETER : Enter the wafer diameter in mm. This defines the maximum area in which exposure can occur. If you have a square or non-circular piece, you will need to specify a diameter that includes the entire square, not the length of a square.
- STEP SIZE: Enter the step size in X in mm at the wafer plane ( 5X reduction at the wafer level). Step size is [die size+gap between dies].
- C-OUNT, S-PAN or A-LL: Use “C” for specifying the number of columns to expose and "A" to fill in all area in X direction to the edge of a circular wafer. For square pieces you will always use “C”. For quarter wafers, you will most likely use “C” and make the job array look square. You will then use dropouts in each pass to specify more complicated array shapes.
- HOW MANY COLUMNS? When “C” is entered, you will then be able to enter the number of columns desired.
- Repeat 9 through 11 for the Y step.
- TRANSLATE ORIGIN: Keep this (x=0,y=0). It is generally used only if the wafer is off-center. This is useful information for piece substrates. When aligning first time, record the coordinate of corner that you are aligning to. You can enter this info(x,y) as your translate origin. If you are consistent and always load your piece at the same location on the chuck, this will help you to spend less time in aligning.
- DISPLAY? (Y/N*): If you select "Y" you will see see an “*” cartoon of the exposure array. The final array will be centered on the wafer.
- LAYOUT? (Y/N*): Layout will give you a display of the number of rows and columns and the distance from die (1,1) to the array center, taking origin translation into account. Usually this is not looked at. Hit enter to pass this up.
- ADJUST? (Y/N*): If you wish to adjust the numbers of rows and columns you can do this at the Adjust prompt. Usually, you can hit enter to skip this.
- STANDARD KEYS? (Y/*N): If you choose "Y", then the die used for right and left alignment is chosen automatically by the system. This is good if you have a wafer larger than 63.5 mm in the X direction and both alignment marks are exactly 63.5 mm apart. If you do not meet these conditions (most jobs do not), you will need to choose "N".
- If “N” is chosen you will need to enter the row and column of the right alignment die.
- RIGHT ALIGNMENT DIE CENTER:
- R: (Row# of the right alignment die), C: (Column# of the right alignment die). For example if you have 10X10 exposures, the right alignment die could be(R=10,C=10) and the left alignment die (R=10,C=1)
- For wafers: We usually select right and left alignment die bellow the center of wafer, and on the same row. It is practical to select left and right alignment die to be in the last row. This helps to quickly find alignment die, and do alignment.
- For pieces: We usually select right and left alignment die to be in the last row.
- RIGHT KEY OFFSET: The key offset is distance from the die (mask, main cell) center to the alignment mark center on the first layer (or the layer you will be aligning to). Enter the number in (mm) at the wafer plane. See picture below for sign convention of an alignment mark placed in quadrant 1 on the mask. The picture assumes normal Cartesian coordinates with the center-lines crossing at (0,0) and the mask is chrome-side down and oriented as it would be on the stepper. (This is the same orientation that you will have when viewing your L Edit file).
- SIGN CONVENTION for alignment key offset on mask (main cell):
- LEFT ALIGNMENT DIE CENTER: Repeat 19 through 22 for the Left alignment die. Left and Right Key Offset are always the same, except for jobs with one single exposure (one die), where left and right key offset are different!
- EPI SHIFT: Skip through epi shift. Hit enter.
- <<PASS>> (writing the pass for first layer)
- Now you are ready to enter information specific to pass (this is your first pass).
- NAME: Enter the pass name of the first layer you are exposing. When you expose a job, you will specify it as: EX JOBNAME\PASSNAME. The name of a pass can be 1 to 9 alphanumeric characters long. (for example: EX TEST123\1)
- PASS COMMENT: Next enter a pass comment, something like " Exposing first layer or Exposing trench" etc. This is not mandatory, but it is useful.
- USE LOCAL ALIGNMENT?(Y/*N): Enter "Y" or "N" for local alignment.
- If this is a first pass (there is no any pattern on your wafer), you need to select in here "N". You will be asked to enter information for exposure time, focus, and pass shift. Hit enter for "exposure scale factor", "microscope focus offset", "enable match".
- RETICLE BAR CODE: If you have a bar code on your reticle, enter the value here, otherwise hit enter.
- PASS SHIFT: Pass shift is a distance from the center of mask plate to the center of layer being exposed. Pass shift is used to shift exposure in the pass by a set amount. If you have multiple layers on a single mask, and only one layer is of interest (this pattern is off-center), you would enter the correct offset to ensure pattern alignment. See picture below for sign convention for pass shifts( X,Y) to place pattern into center of wafer. Enter Pass shift (X, Y) in mm at the wafer plane. This is usually number with 4 decimal points (for example : x= - 4.2550, y= 4.5000). See picture below for sign convention of pass shift for a pattern placed in quadrant 1. The picture assumes normal Cartesian coordinates with the center lines crossing at (0,0 ) and the mask is chrome-side down and oriented as it would be on the stepper.
- RETICLE BAR CODE: If you have a bar code on your reticle, enter the value here, otherwise hit enter.
- MASKING APERTURE SETTING: You can set the aperture blades independently, entering values between 0 and 97 for the blade movement, in millimeters. 0 is completely open for all blades. The smallest square you can aperture to is 5mm x 5mm (that means 1mm x 1mm at the wafer plane). You will be asked to enter information for : XL, XR, YF, YR.
- RETICLE ALIGNMENT OFFSET (XL, XR, Y): Enter 0 for all these values.
- RETICLE ALIGNMENT PHASE: Enter "N" for negative (clear squares)
- RETICLE TRANSMITION: Hit Enter.
- A-RRAY OR P-LUG: When "A" is entered all sites previously specified will be exposed except dropouts specified later. When P is entered, enter the row and column numbers of die you wish to be exposed. Enter D at the R prompt to display the currently selected die. Press return with a blank entry at the R prompt when finished.
- DROPOUTS: In the dropout section, sites or entire rows or columns can be removed from the exposure. At the prompt: R enter the row you want to drop. (for example R:1). At the C prompt, enter the columns you want to drop. ( C: 1, C:10). If you want to remove the whole row, you can do this using a dash in between (i.e.3-10). Enter D at the R prompt to view the die that will be exposed. Enter V at the R prompt to see a list of dropouts. Enter ? at the R prompt to put back in the last die that was dropped out. Again hit return with no entry at the R prompt to exit.
- SAVE PASS? (*Y/N): Answer "Y" to save this pass.
- If other passes are desired, at the name prompt, enter the name of the new next pass.
- <<PASS>>>
- If this is a second pass or any other pass you should repeat steps from (25-42). If the pass information is mostly the same as a previous pass, hit "Y"at the COPY prompt, and enter the name of the pass to be copied and change the info regarding exposure time and focus. If the passes are different, Say "N" at the "COPY" prompt. Follow instructions to finish writing a new pass.
- If this is a second pass or any other pass with critical alignment, you need to use local alignment mark (DFAS). This would require writing a pass (usually called "mapping pass"). In this case you need follow steps how to write mapping pass
- <<PASS>>
- NAME: Enter the pass name for mapping. You need to give this pass a name that will be related to mapping, something like " LOCAL" or "DFAS". When you expose a job, you will specify it as MAP JOBNAME\MAPPING PASS, PASS. (For example: MAP TEST123\LOCAL, 2. Jobname : TEST123, mapping pass: LOCAL, pass=2). The name of a mapping pass can be 1 to 9 alphanumeric characters long.
- PASS COMMENT: Next enter a pass comment, something like "mapping pass". This is not mandatory, but it is useful.
- USE LOCAL ALIGNMENT?(Y/*N): Enter "Y" or "N" for local alignment.
- You need to select "Y" for local alignment. Local alignment mark (DFAS) needs to be already on a layer that is being used for aligning.
- EXPOSE MAPPING PASS? (Y/*N): *N is default value, select "N".
- USE TWO POINT Alignment? (*Y/N): *Y is default value, select "Y". This will check your local alignment marks on your global alignment die and correct for rotation error prior to shooting.
- ROTATION TOLERANCE (urads): 2.000
- CONTINUE WITH MAPPING? (*Y/N). Select *Y.
- NUMBER OF ALIGNMENT PER DIE: 1
- LOCAL ALIGNMENT MARK OFFSET: Enter the info for DFAS (local alignment mark)
- The local alignment mark offset is distance from the die (main cell) center to the local alignment mark center(DFAS) on the first layer (or the layer you will be aligning to). Enter the alignment mark position in X, and Y in (mm) at the wafer plane. See picture above for sign convention of the global alignment mark being placed next to global alignment mark in quadrant 1 on the mask. The picture assumes normal Cartesian coordinates with the center-lines crossing at (0,0) and the mask is chrome-side down and oriented as it would be on the stepper. (This is the same orientation that you will have when viewing your L Edit file).
- MONITOR MAPPING CORRECTIONS? (*Y/N): Choose "Y" if you want to see data before exposure to make a judgment on whether to continue or not.
- MAP EVERY N'TH WAFER N: Enter 1 to map every wafer you shoot.
- MICROSCOPE FOCUS OFFSET: Skip this step
- PASS SHIFT: Enter X=0, Y=0
- A-RRAY or P-LUG: Select "P" for plug
- At the R prompt, enter dies you want to use for mapping (example: R1, C1; R1, C3 and etc.). Usually we do not map all dies, only selected ones. If the job has (10X10) exposures=100, it could be selected in each row 2 or 3 dies for mapping. Make sure that local alignment mark (DFAS) on these dies looks OK, not damaged. The mapping might fail, and the reasons for this could be: Wrong info for position of DFAS, wrong sign, or just DFAS is damaged and stepper cannot read it).
- SAVE PASS? (*Y/N). Enter "Y"
- If no other passes are desired, hit enter with no entry at the name prompt.
- Say "Y" to Write to Disk and all information will be saved. You are ready to run the job.
- Before running the job, you should EDIT the job to make sure all info is correct.
- EDITING AN EXISTING JOB: Use the EDIT command followed by the file name. ( For example: EDIT TEST123)
- Scroll through job and all passes and change any desired parameters.
- Don’t forget to save the changes.
- You can also edit a job by using the JOB command. It is menu driven and lets you easily change parameters without having to scroll through an entire program.
- You are ready.