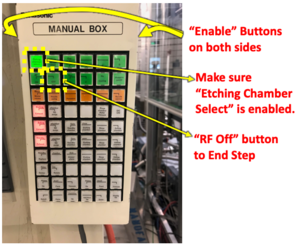Difference between revisions of "Intellemetrics Laser Etch Monitor Procedure for Panasonic ICP Etchers"
Jump to navigation
Jump to search
m (move image) |
m (added sub headings, moved recipe edit) |
||
| Line 5: | Line 5: | ||
––––––––––––––––––––––––––––––––––––––––––– |
––––––––––––––––––––––––––––––––––––––––––– |
||
'''You must be officially trained to use the laser monitors. Please contact [[Demis D. John|Demis]] for training.''' |
'''You must be officially trained to use the laser monitors. Please contact [[Demis D. John|Demis]] for training.''' |
||
| + | |||
| + | === Load Sample into Chamber (Manual/Test Mode) === |
||
# Mount sample such that area to be monitored is located in the laser monitor's cutout window, as indicated by the Carrier wafer mounted to the tool and/or the glass slide showing the laser monitor location. |
# Mount sample such that area to be monitored is located in the laser monitor's cutout window, as indicated by the Carrier wafer mounted to the tool and/or the glass slide showing the laser monitor location. |
||
## The locations on ICP#1 and ICP#2 are different. |
## The locations on ICP#1 and ICP#2 are different. |
||
| Line 23: | Line 25: | ||
### Menu Test > Trans/Test > Transport > Wafer Load |
### Menu Test > Trans/Test > Transport > Wafer Load |
||
### {Start} soft-button |
### {Start} soft-button |
||
| + | |||
| ⚫ | |||
| − | + | === Laser Monitor & Recipe setup === |
|
| ⚫ | |||
| + | # Laser Monitor Setup: (Windows: log in as ''GeneralUser)'' |
||
## Launch "'''uEye'''" Camera software. |
## Launch "'''uEye'''" Camera software. |
||
### Start Camera feed |
### Start Camera feed |
||
| Line 40: | Line 44: | ||
### Make sure you have your simulation or a screenshot of the expected stopping point handy. |
### Make sure you have your simulation or a screenshot of the expected stopping point handy. |
||
## {Start} & {Go} to begin laser monitoring |
## {Start} & {Go} to begin laser monitoring |
||
| + | |||
| + | === Run the Etch while Monitoring === |
||
| + | # Make sure you have your laser interferogram reference handy, so you know when to stop the etch. Eg. screenshot, simulation etc. |
||
# Run your etch in "Process Test" Mode: |
# Run your etch in "Process Test" Mode: |
||
## '''<u>ICP#1:</u>''' |
## '''<u>ICP#1:</u>''' |
||
| − | ### Make sure Manual Box has "Etching Chamber Select" Enabled, not another chamber. |
+ | ### Make sure Manual Box has "Etching Chamber Select" Enabled, not another chamber. All Chambers should have "Evacuate" enabled" |
### OPTIONALLY: Set switch to "MR" to use side keyboard/screen/manual box |
### OPTIONALLY: Set switch to "MR" to use side keyboard/screen/manual box |
||
#### Make sure Manual Box on that side has "Evacuate" enabled on all chambers! |
#### Make sure Manual Box on that side has "Evacuate" enabled on all chambers! |
||
| Line 72: | Line 79: | ||
## ICP#2: Hold down both Enable buttons on the sides & press '''[Process Skip]''' to end current step. |
## ICP#2: Hold down both Enable buttons on the sides & press '''[Process Skip]''' to end current step. |
||
# Wait for decharge steps to complete, done when top-left of screen "RUN" changes to "STOP" |
# Wait for decharge steps to complete, done when top-left of screen "RUN" changes to "STOP" |
||
| + | |||
| + | === Unload / Finish === |
||
# Transfer wafer out of chamber: |
# Transfer wafer out of chamber: |
||
## '''<u>ICP#1 Unload:</u>''' |
## '''<u>ICP#1 Unload:</u>''' |
||
| Line 91: | Line 100: | ||
### Save Data if desired (Right-click the plots, copy data into Notepad, save BMP etc.) |
### Save Data if desired (Right-click the plots, copy data into Notepad, save BMP etc.) |
||
### Turn off Camera Illumination & Unplug Laser Interlock Key from Laser Head. |
### Turn off Camera Illumination & Unplug Laser Interlock Key from Laser Head. |
||
| + | # Set system back to '''[Auto]''' Mode (soft-button). |
||
| + | ## On '''<u>ICP#1</u>''': Also set switch back to "CR" mode so regular computer/screen is in control. |
||
| + | # Run your cleaning process as normal. |
||
Latest revision as of 14:23, 13 June 2019
Procedure for performing an etch with laser monitor endpoint on the Panasonic ICP etchers.
Demis D. John, 2019-05-15
–––––––––––––––––––––––––––––––––––––––––––
You must be officially trained to use the laser monitors. Please contact Demis for training.
Load Sample into Chamber (Manual/Test Mode)
- Mount sample such that area to be monitored is located in the laser monitor's cutout window, as indicated by the Carrier wafer mounted to the tool and/or the glass slide showing the laser monitor location.
- The locations on ICP#1 and ICP#2 are different.
- Load wafer into etch chamber
- ICP#1 Manual Load:
- {Test} Mode soft-button
- Remove all wafers from cassettes
- Place only your sample wafer in the bottom slot (#1) on left cassette (No. 1)
- Check that cassette is seated properly. It will not map the cassette!
- F6 Test
- F1 Wf. Trans.
- F1 Wf TRWIN ("Throw In")
- Confirm that Wafer #1 will be transferred into the E-Ch. ("Etching Chamber")
- {Start} soft-button
- ICP#2 Manual Load:
- {Test} Mode soft-button
- Place Carrier wafer in load slot
- Menu Test > Trans/Test > Transport > Wafer Load
- {Start} soft-button
- ICP#1 Manual Load:
Laser Monitor & Recipe setup
- Edit your ICP Recipe, make sure Step Time is longer than expected, to stop using the Manual Box instead of the recipe time.
- Laser Monitor Setup: (Windows: log in as GeneralUser)
- Launch "uEye" Camera software.
- Start Camera feed
- Enable "Auto Contrast"
- Enable "Fit to Window"
- Turn on Illumination on laser head.
- Plug in Laser Interlock to turn on laser (RF connector on keychain)
- Should see laser spot on wafer immediately. Can only see laser spot if a wafer is in the chamber, and laser is projected through the cutouts in the chamber heaters/casing.
- Adjust focus (small changes only), to minimize size of laser spot.
- GREY knobs ONLY to adjust X/Y. Place Laser on region to be monitored.
- Do NOT adjust the Black tilt knobs! If you are not an optics guru, then you usually will only make a mess of this.
- Launch "Etch Director 2" Laser monitoring software
- Check that Signal level is live (non-zero). Can block laser head with hand to ensure signal shows dramatic change.
- Make sure "Endpoint" panel does Not have "Accept" or "Auto Go" checked on any of the Endpoint tabs, or it may stop recording at some point.
- Make sure you have your simulation or a screenshot of the expected stopping point handy.
- {Start} & {Go} to begin laser monitoring
- Launch "uEye" Camera software.
Run the Etch while Monitoring
- Make sure you have your laser interferogram reference handy, so you know when to stop the etch. Eg. screenshot, simulation etc.
- Run your etch in "Process Test" Mode:
- ICP#1:
- Make sure Manual Box has "Etching Chamber Select" Enabled, not another chamber. All Chambers should have "Evacuate" enabled"
- OPTIONALLY: Set switch to "MR" to use side keyboard/screen/manual box
- Make sure Manual Box on that side has "Evacuate" enabled on all chambers!
- You must set this back to "CR" when you are done!
- {Test} mode soft-button (should already be enabled)
- F6 Test
- F2 Test
- F1 Etch Test
- F2 Selection
- Choose your recipe, edit if needed
- F4 Register
- {Start} soft-button
- F5 & F5 to exit out to main menu
- F3 Monitor > F1 E-Ch. to monitor the etch
- ICP#2:
- {Test} mode soft-button (should already be enabled)
- Menu [Test]
- [Process Test]
- [Etch Test]
- ¿ [Selection]
- Choose your recipe, edit if needed
- [Register]
- {Start} soft-button
- Return & Return to exit out to main menu
- Monitor > P/C1 to monitor the etch
- ICP#1:
- Manual Box (Paddle) to End Step at the appropriate time according to laser monitor (eg. some overetch after reaching desired endpoint)
- ICP#1: Hold down both Enable buttons on the sides & press [RF__ OFF] button to end current step. Make sure you use the correct Manual Box, there is one at each side of the tool (CR and MR sides)!
- ICP#2: Hold down both Enable buttons on the sides & press [Process Skip] to end current step.
- Wait for decharge steps to complete, done when top-left of screen "RUN" changes to "STOP"
Unload / Finish
- Transfer wafer out of chamber:
- ICP#1 Unload:
- Return to main menu
- F6 Test
- F1 Wf. Trans.
- F2 Collect
- Double-Check that all cassettes are EMPTY and seated properly
- {Start} soft button. Will check all three chambers before removing your wafer, takes a while. Do not touch until screen says "STOP" on top-left.
- {Auto} soft-button for normal operation (to run your clean etc.)
- Set side back to CR if you changed the switch.
- ICP#2 Unload:
- Return to main menu
- Menu Test > Trans/Test > Transport > Wafer Unload
- {Start} soft-button. Do not touch until screen says "STOP" on top-left.
- {Auto} soft-button for normal operation (to run your clean etc.)
- End Laser Monitoring / Save Data:
- [Force Cut]
- Save Data if desired (Right-click the plots, copy data into Notepad, save BMP etc.)
- Turn off Camera Illumination & Unplug Laser Interlock Key from Laser Head.
- ICP#1 Unload:
- Set system back to [Auto] Mode (soft-button).
- On ICP#1: Also set switch back to "CR" mode so regular computer/screen is in control.
- Run your cleaning process as normal.