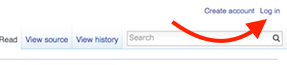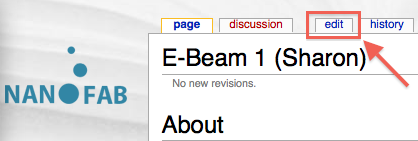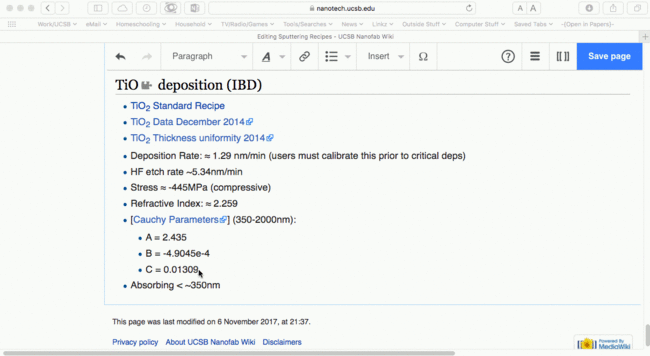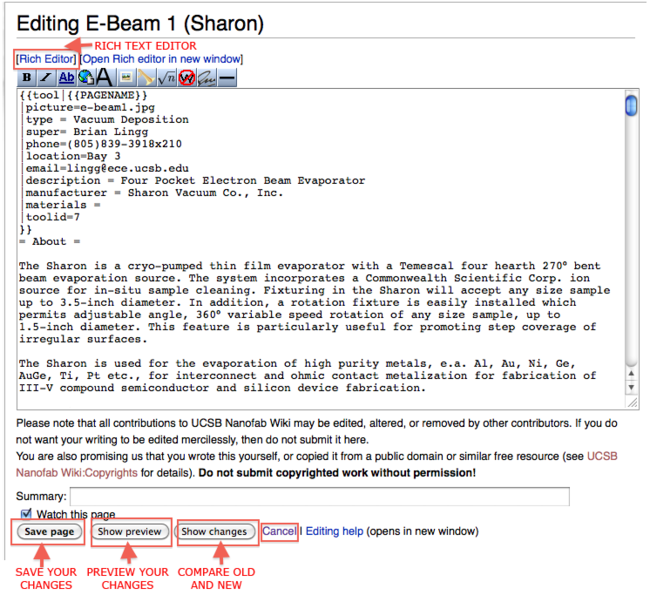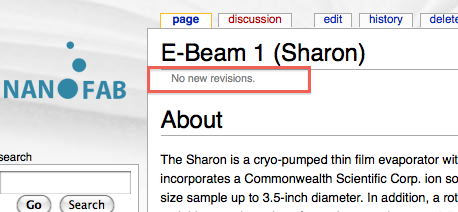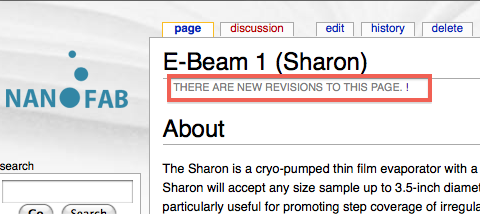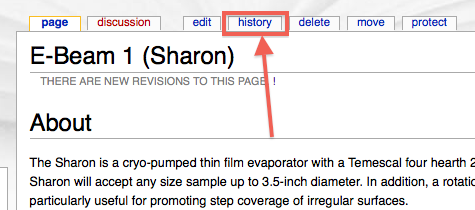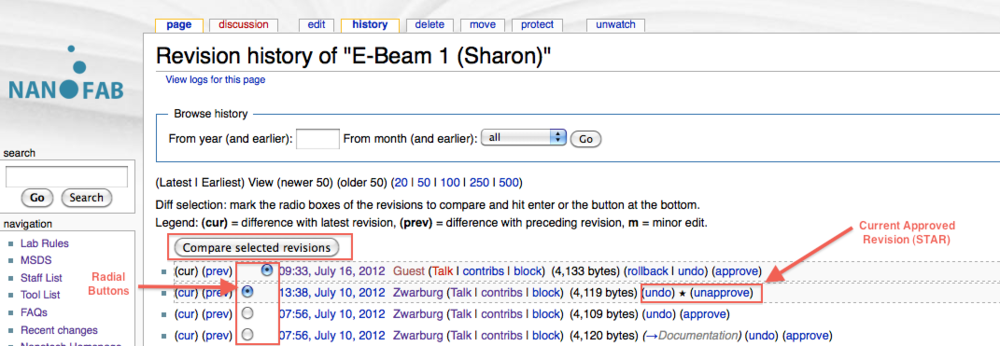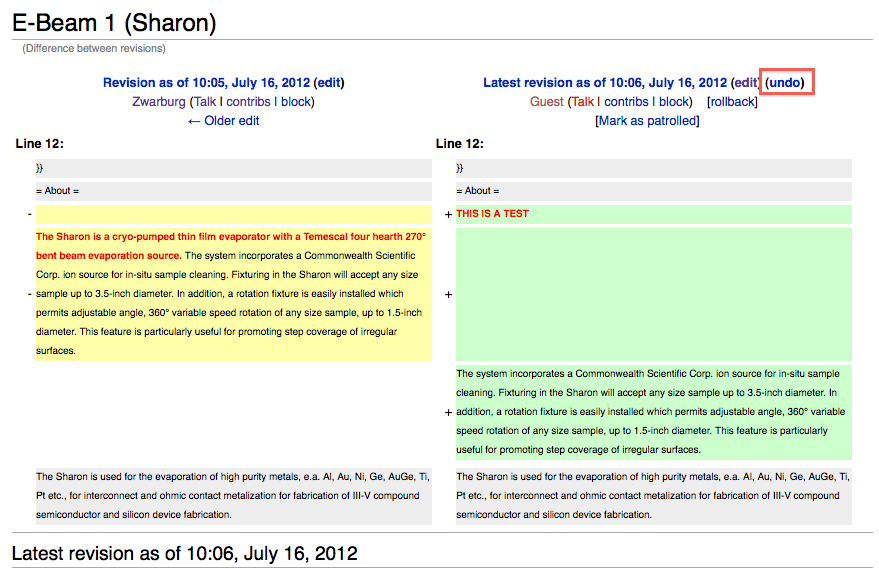Difference between revisions of "Editing Tutorials"
(→Basic Editing: added visual editor animation) |
m (→Basic Editing: minor updates) |
||
| Line 21: | Line 21: | ||
Once you are at the page, click on "'''''edit'''''" to launch the [https://www.mediawiki.org/wiki/Help:VisualEditor/User_guide Visual Editor]. "''Edit Source''", allows you to edit the [https://en.wikipedia.org/wiki/Help:Cheatsheet wikimarkup] source code directly. |
Once you are at the page, click on "'''''edit'''''" to launch the [https://www.mediawiki.org/wiki/Help:VisualEditor/User_guide Visual Editor]. "''Edit Source''", allows you to edit the [https://en.wikipedia.org/wiki/Help:Cheatsheet wikimarkup] source code directly. |
||
[[image:Basic1.png|thumb|none|600px|Click Edit.]] |
[[image:Basic1.png|thumb|none|600px|Click Edit.]] |
||
| − | After clicking |
+ | After clicking ''[Edit]'', you will be able to type directly into the page to make your changes. |
| + | |||
| + | There are a couple of key things to note on this page. <br> |
||
'''Save page''': Clicking this will save any and all changes you have made.<br> |
'''Save page''': Clicking this will save any and all changes you have made.<br> |
||
'''Show preview''': This will show you a preview of what the page will look like after you save it.<br> |
'''Show preview''': This will show you a preview of what the page will look like after you save it.<br> |
||
'''Show changes''': This will give you a before and after comparison of the page.<br> |
'''Show changes''': This will give you a before and after comparison of the page.<br> |
||
'''Cancel''': This will cancel any changes.<br> |
'''Cancel''': This will cancel any changes.<br> |
||
| − | '''Rich Editor''': |
+ | '''Rich Editor''': For [Edit Source] mode, this will open the rich text editor (which is explained below).<br> |
| − | * The Visual Editor |
+ | * The Visual Editor opened by hitting ''[Edit]'' is pretty self-explanatory for most purposes. See the [https://www.mediawiki.org/wiki/Help:VisualEditor/User_guide Visual Editor User Guide] for more info on using the editor. The "[https://www.mediawiki.org/wiki/Help:VisualEditor/User_guide#Editing_tables Editing Tables]" section is useful for our etch/deposition tables. |
* Please use '''Show Preview''' to make sure your edits look as expected. |
* Please use '''Show Preview''' to make sure your edits look as expected. |
||
| − | * |
+ | * Be sure to enter a brief ''description of what you changed'', so Editors can approve you changes quickly. |
| − | + | Using the Visual Editor on a text page: |
|
[[File:VisualEditor In Action v1.gif|alt=Visual Editor in action, animated|none|thumb|650x650px]] |
[[File:VisualEditor In Action v1.gif|alt=Visual Editor in action, animated|none|thumb|650x650px]] |
||
| + | |||
| − | The [Edit Source] |
+ | The ''[Edit Source]'' mode, showing wikimarkup for the page. ''[Rich Editor]'' provides some code shortcuts: |
[[image:Basic2.png|thumb|none|650x650px]] |
[[image:Basic2.png|thumb|none|650x650px]] |
||
| − | =Approved Edits= |
+ | =Approved Edits (Staff)= |
| − | While lab users are allowed to modify the wiki, their edits will not become visible to anyone |
+ | While lab users are allowed to modify the wiki, their edits will not become visible to anyone until a staff member approves those edits. (When any member of the staff edits a page, those edits are automatically approved.) |
| + | |||
| + | '''NOTE TO''' '''STAFF:''' '''Take care to watch for approvals before editing''' because if a page has edits waiting to be approved and you edit the page normally, those edits will automatically be approved!! Before you edit a page, always make sure that there are no new revisions waiting to be approved (this is described below). |
||
When you arrive at a page, you will see one of two messages. Either '''"No new revisions"''' or '''"THERE ARE NEW REVISIONS TO THIS PAGE."'''. |
When you arrive at a page, you will see one of two messages. Either '''"No new revisions"''' or '''"THERE ARE NEW REVISIONS TO THIS PAGE."'''. |
||
Revision as of 19:48, 24 March 2018
Editing Restrictions
To prevent unauthorized editing on the site, we have setup 4 different user groups. These restrictions only pertain to EDITING.
1) Annonymous/Unregistered users
- Anyone not registered or not logged in will not be able to edit anything on the site.
2) Lab Users
- This is anyone who we know to be doing research in the lab (names taken from SignupMonkey). They are allowed to edit existing pages but are not allowed to upload files or create new pages. All edits by Lab Users have to be approved by staff members before they are viewable on the site.
3) Staff
- This group consist of all staff members. Staff will be able to edit 95% of the pages on the wiki. There are a select few pages on the site that are locked. For example, on the Main Page, Staff do not have the option to "EDIT" the page, only the option to "VIEW SOURCE"
4) Administrators
- This group is for the people in charge of maintaining the nitty-gritty of the site. They have unrestricted access and can change anything on the site. They can also change the "user group level" for any user.
Basic Editing
First step is to log in:
Then navigate to the page you want to edit.
Once you are at the page, click on "edit" to launch the Visual Editor. "Edit Source", allows you to edit the wikimarkup source code directly.
After clicking [Edit], you will be able to type directly into the page to make your changes.
There are a couple of key things to note on this page.
Save page: Clicking this will save any and all changes you have made.
Show preview: This will show you a preview of what the page will look like after you save it.
Show changes: This will give you a before and after comparison of the page.
Cancel: This will cancel any changes.
Rich Editor: For [Edit Source] mode, this will open the rich text editor (which is explained below).
- The Visual Editor opened by hitting [Edit] is pretty self-explanatory for most purposes. See the Visual Editor User Guide for more info on using the editor. The "Editing Tables" section is useful for our etch/deposition tables.
- Please use Show Preview to make sure your edits look as expected.
- Be sure to enter a brief description of what you changed, so Editors can approve you changes quickly.
Using the Visual Editor on a text page:
The [Edit Source] mode, showing wikimarkup for the page. [Rich Editor] provides some code shortcuts:
Approved Edits (Staff)
While lab users are allowed to modify the wiki, their edits will not become visible to anyone until a staff member approves those edits. (When any member of the staff edits a page, those edits are automatically approved.)
NOTE TO STAFF: Take care to watch for approvals before editing because if a page has edits waiting to be approved and you edit the page normally, those edits will automatically be approved!! Before you edit a page, always make sure that there are no new revisions waiting to be approved (this is described below).
When you arrive at a page, you will see one of two messages. Either "No new revisions" or "THERE ARE NEW REVISIONS TO THIS PAGE.".
If there are new revisions, click on the history tab.
This will take you to the full edit history of the page. You will see an entry that has a star on it, this is the current approved revision. Anything after that (above it) has not yet been approved. Put the LEFT radial button on the currently approved revision and set the right radial button anywhere above it to compare other additions. Click "Compare selected revisions".
The window will show you the before (on the left) and the after (on the right). You can also scroll down to see how the NEW page actually looks (AFTER the edit you are view has taken effect). In this case, the user "Guest" has deleted the sentence "The Sharon is a cryo-pumped thin film evaporator with a Temescal four hearth 270° bent beam evaporation source." and has inserted the sentence "THIS IS A TEST". If you like the edit and want to keep it, go back (by pressing the back button in your web-browser) and then click approve next to the edit in question. If you do NOT like the edit, click "undo", then scroll to the bottom of the page that opens and click save. If you like part of the edit but want to modify it, approve it, then edit the page as you normally would.
My Watchlist
Your watchlist is the set of pages that you are "watching" for changes. You can view you watchlist at any time by clicking the link in the top right of the screen.
I strongly recommend that you each add your tools to your watch list. This will allow you to see whenever these pages are modified by a user. To add a page to your watch list, go to the page you want to add and click on "watch" at the top of the page. (To remove a page from you watchlist, do the same thing, the button will read "unwatch" instead.)
You can also set it up so that you will recieve an e-mail any time one of the pages on your watchlist is changed (by someone other then yourself). I would also HIGHLY recommend doing this. These emails will come from NanofabWiki@ece.ucsb.edu so you can setup a filter and put all these e-mails in one folder. You will only receive one e-mail per page between visits. In other words if 10 people make changes back to back. You will only get ONE e-mail notifying you that a change has been made, not 10 e-mails. As soon as you view the page form your account, that resets so any changes made after you view it will result in another, single e-mail.
To set this up go to your preferences by click on the "my preferences".
In your preferences you will find a lot of options. The 2 that you need to take care of are your e-mail address (enter it into the box labeled "E-mail") and you need to check the box next to "E-mail me when a page on my watch-list is changed." Save the changed by clicking "Save" at the bottom of the page.