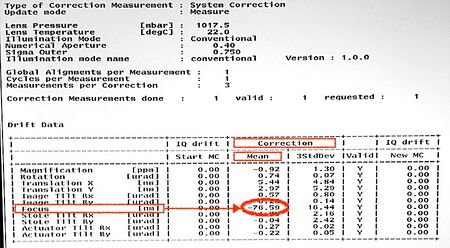Difference between revisions of "ASML Stepper 3 Error Recovery, Troubleshooting and Calibration"
(added some common warnings) |
(→Common Warnings: updated warnings) |
||
| (8 intermediate revisions by 2 users not shown) | |||
| Line 1: | Line 1: | ||
| − | === |
+ | ===Common Warnings=== |
| − | + | Pay attention to the ''Warnings'' window, and look for these important messages: |
|
| + | *'''''Laser gas refill needed soon''''' or '''''Laser Gas Injection Required'':''' |
||
| + | **BEFORE your exposure, please run the "[[ASML Stepper 3 Error Recovery, Troubleshooting and Calibration#Laser Refill .28or laser calling for gas injection.29|Laser Refill]]" procedure below, or you risk the system aborting during your exposure! |
||
| + | *'''CT Not Initialized''' |
||
| + | **NOTIFY STAFF IMMEDIATELY, as this means the temperature controller is not maintaining the lens temp. and focus will drift. The faster we can get this re-enabled, the shorter the time for the lens temperature to stabilize. |
||
| + | *'''Incoming Air Temp. Out of Range''' - notify staff if this appears! System focus may drift due to a temperature change in the Bay. |
||
| + | *'''Error Log Full''' - Please follow procedure below to re-open a fresh log window. |
||
| + | The following messages in the ''Warnings'' window do not require any action |
||
| ⚫ | |||
| + | *''Empty Input Carrier -'' in a high-volume foundry this is an "''Operator Error''", but not in the NanoFab. |
||
| ⚫ | |||
| ⚫ | |||
| ⚫ | |||
| − | * ''Empty Input Carrier'' |
||
| − | |||
| ⚫ | |||
| ⚫ | |||
===Error Log full=== |
===Error Log full=== |
||
| + | ''Log windows shows <<Log File is Full>> and no further messages are appended.'' |
||
| − | |||
| + | #Close logging window that says "''log file full"'' by Right-Clicking on the ''Logging'' title-bar and choose "'''Quit'''" |
||
| − | #Close logging window |
||
| + | #Right-Click on Blue Desktop, and in the resulting menu: |
||
| − | #Open new console window: Rt click on Desktop, select '''(ASML)''' |
||
| + | #Click "'''Local'''". A new Logging window should open in the proper location. |
||
| − | #At '''%''' prompt, type '''''logging''''' (all lowercase!) |
||
| − | #Resize window and place in upper right area of screen as normal. |
||
===Wafer Handler Issues during Batch operation=== |
===Wafer Handler Issues during Batch operation=== |
||
| − | #Make sure no Batches are Running or Waiting! '''Abort''' the Batch or ''' |
+ | #Make sure no Batches are Running or Waiting! '''Abort''' the Batch or '''Clear''' the Queue. |
##Never exit the Task Streaming screen while Batches are incomplete/running, you will enter software limbo on infinite loop drive, requiring a software restart. |
##Never exit the Task Streaming screen while Batches are incomplete/running, you will enter software limbo on infinite loop drive, requiring a software restart. |
||
| ⚫ | |||
| ⚫ | |||
| ⚫ | |||
#('''''DO NOT''''' ''do FAST STARTUP from error message, go to main menu!)'' |
#('''''DO NOT''''' ''do FAST STARTUP from error message, go to main menu!)'' |
||
| ⚫ | |||
| ⚫ | |||
| ⚫ | |||
| ⚫ | |||
| ⚫ | |||
#Go to '''Start/Stop''' |
#Go to '''Start/Stop''' |
||
#'''Fast Startup''' |
#'''Fast Startup''' |
||
#'''Start''' - will reinitialize the wafer handler system |
#'''Start''' - will reinitialize the wafer handler system |
||
| − | #Once complete, back to ''' |
+ | #Once complete, back to '''Main Menu''' |
#If wafers in machine, go to material handler '''(Mat Hdl)'''. |
#If wafers in machine, go to material handler '''(Mat Hdl)'''. |
||
##Go to '''Remove Wafers''' menu and '''Collect Wafers''' |
##Go to '''Remove Wafers''' menu and '''Collect Wafers''' |
||
| − | ##Back to ''' |
+ | ##Back to '''Main Menu''' when finished. |
| − | #If system says wafer is missing, contact engineer |
+ | #If system says wafer is missing, contact engineer - we need to physically locate the wafer to make sure the wafer doesn't get broken in the machine. |
===IQC (Image Quality Control) Calibration Check=== |
===IQC (Image Quality Control) Calibration Check=== |
||
| + | ''Use this procedure to check the system's focus calibration. Important before running <250nm feature litho jobs, including focus-exposure matrices (FEM's). It is common to add IQC verification as a step in your traveler before sub-250nm lithography steps.'' |
||
| − | |||
#'''Main Menu > Test Manager > Run Tests > Metrology Verification > Image Quality Control''' |
#'''Main Menu > Test Manager > Run Tests > Metrology Verification > Image Quality Control''' |
||
#'''Accept''' (Upper Button) |
#'''Accept''' (Upper Button) |
||
| Line 44: | Line 49: | ||
##'''M''' "Measure" mode only (does Not update internal lookup tables) |
##'''M''' "Measure" mode only (does Not update internal lookup tables) |
||
##(UCSB numbers for test 1 3 1 M) |
##(UCSB numbers for test 1 3 1 M) |
||
| − | #Accept to run the test |
+ | #'''Accept''' to run the test |
| − | ##If '''| |
+ | ##If '''[Focus | Mean Correction]''' < 50nm, system OK, note number in log book |
| − | ##If '''| |
+ | ##If '''[Focus | Mean Correction]''' > 50nm, run test again, if number keeps dropping, keep running until number stable |
| − | ##If '''| |
+ | ##If '''[Focus | Mean Correction]''' is still > 50nm, discuss with engineer |
| + | #Record the '''[Focus | Mean Correction]''' values for each run in the logbook please! This helps us determine whether there is a problem and how to remedy. |
||
| + | #[[File:ASML IQC Focus Mean Correction screenshot.jpg|alt=Screenshot of IQC results screen. |none|thumb|450x450px|Results of Image Quality Control screen, showing the “Mean Focus Correction” value to record ]] |
||
===Laser Refill (or laser calling for gas injection)=== |
===Laser Refill (or laser calling for gas injection)=== |
||
| Line 53: | Line 60: | ||
#'''Main Menu > Test Manager''' |
#'''Main Menu > Test Manager''' |
||
#Open Cmd Handler '''(Cmd Hdl)''' (Top Menu) |
#Open Cmd Handler '''(Cmd Hdl)''' (Top Menu) |
||
| − | + | #'''Illumination and Projection > Illumination''' |
|
| − | + | #Use '''Laser Start''' if laser asking for gas injection, otherwise do '''New Laser Fill''' |
|
===Failed Alignment Marks - Choosing new alignment marks for Pre-Alignment=== |
===Failed Alignment Marks - Choosing new alignment marks for Pre-Alignment=== |
||
Revision as of 22:56, 28 April 2021
Common Warnings
Pay attention to the Warnings window, and look for these important messages:
- Laser gas refill needed soon or Laser Gas Injection Required:
- BEFORE your exposure, please run the "Laser Refill" procedure below, or you risk the system aborting during your exposure!
- CT Not Initialized
- NOTIFY STAFF IMMEDIATELY, as this means the temperature controller is not maintaining the lens temp. and focus will drift. The faster we can get this re-enabled, the shorter the time for the lens temperature to stabilize.
- Incoming Air Temp. Out of Range - notify staff if this appears! System focus may drift due to a temperature change in the Bay.
- Error Log Full - Please follow procedure below to re-open a fresh log window.
The following messages in the Warnings window do not require any action
- Machine is Idle: Light Source Switched Off - no action needed.
- Empty Input Carrier - in a high-volume foundry this is an "Operator Error", but not in the NanoFab.
Wafer Recovery
See the Wafer Recovery page for procedure on how to recover from an error and get your wafers back.
Error Log full
Log windows shows <<Log File is Full>> and no further messages are appended.
- Close logging window that says "log file full" by Right-Clicking on the Logging title-bar and choose "Quit"
- Right-Click on Blue Desktop, and in the resulting menu:
- Click "Local". A new Logging window should open in the proper location.
Wafer Handler Issues during Batch operation
- Make sure no Batches are Running or Waiting! Abort the Batch or Clear the Queue.
- Never exit the Task Streaming screen while Batches are incomplete/running, you will enter software limbo on infinite loop drive, requiring a software restart.
- (DO NOT do FAST STARTUP from error message, go to main menu!)
- Lift off the magnetic black cover behind keyboard
- Press WHR button for 1 sec and release (Wafer Handler Reset)
- Watch the Warning windows and Logging Window; wait until wafer handler “system booting” message is done and warning message in bottom left of main computer console has disappeared. Log window should say it booted successfully. This takes a few minutes.
- Exit to Main Menu
- Go to Start/Stop
- Fast Startup
- Start - will reinitialize the wafer handler system
- Once complete, back to Main Menu
- If wafers in machine, go to material handler (Mat Hdl).
- Go to Remove Wafers menu and Collect Wafers
- Back to Main Menu when finished.
- If system says wafer is missing, contact engineer - we need to physically locate the wafer to make sure the wafer doesn't get broken in the machine.
IQC (Image Quality Control) Calibration Check
Use this procedure to check the system's focus calibration. Important before running <250nm feature litho jobs, including focus-exposure matrices (FEM's). It is common to add IQC verification as a step in your traveler before sub-250nm lithography steps.
- Main Menu > Test Manager > Run Tests > Metrology Verification > Image Quality Control
- Accept (Upper Button)
- Perform Measurement
- Choose System Correction
- # Cycles = 1
- # Measurements = 3
- # Corrections = 1
- M "Measure" mode only (does Not update internal lookup tables)
- (UCSB numbers for test 1 3 1 M)
- Accept to run the test
- If [Focus | Mean Correction] < 50nm, system OK, note number in log book
- If [Focus | Mean Correction] > 50nm, run test again, if number keeps dropping, keep running until number stable
- If [Focus | Mean Correction] is still > 50nm, discuss with engineer
- Record the [Focus | Mean Correction] values for each run in the logbook please! This helps us determine whether there is a problem and how to remedy.
Laser Refill (or laser calling for gas injection)
- Main Menu > Test Manager
- Open Cmd Handler (Cmd Hdl) (Top Menu)
- Illumination and Projection > Illumination
- Use Laser Start if laser asking for gas injection, otherwise do New Laser Fill
Failed Alignment Marks - Choosing new alignment marks for Pre-Alignment
If your job aborted with "Alignment failure" on the E- or P-Chuck, because your alignment marks are damaged, this is how to edit your job to use different alignment marks.
- Edit your job with Modify Job
- Go to Layer Layout > Process Data
- Use Layer: (Prev) / (Next) to select the layer you need to change alignment marks for
- Under Prealignment Mode: Selection: Mark 1___ & Mark 2___ choose the alignment marks to align to, and use a microscope to make sure these alignment marks are (a) present on your wafer and (b) look ok with no defects.
- The wafer schematic shows which alignment marks you are choosing.
- The alignment marks, defined on a previous layer (usually combined with the first litho), are programmed/named in: <to be added: where in the program the AlMks are defined>
- Your "Fine" alignment marks will probably also fail if they're set to use the same marks! Fix this by editing your Wafer Layout > Alignment Strategy, and select different alignment marks or set some "backup" marks. Make sure your Layer Layout > Strategy Selection is using this new/updated strategy.